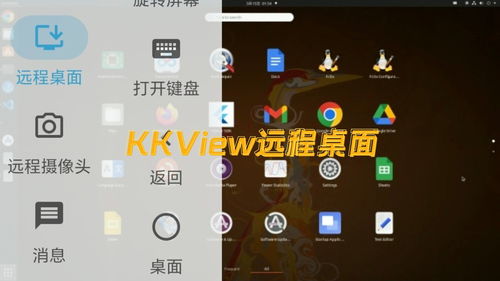
在现代办公和学习中,远程桌面连接已经成为我们日常生活中不可或缺的一部分。无论是居家办公、远程技术支持,还是跨地区协作,远程桌面连接都能帮助我们高效地完成任务。今天,我将分享自己在使用远程桌面连接过程中积累的经验,手把手教你如何轻松实现远程桌面连接,并且详细介绍批量远程桌面连接的完整步骤。
一、什么是远程桌面连接?
远程桌面连接(Remote Desktop Connection)是一种通过网络连接到另一台计算机的技术,允许用户在本地计算机上操作远程计算机,就像直接坐在那台电脑前一样。这项技术广泛应用于企业、学校和个人用户中,极大地提高了工作效率和灵活性。
远程桌面连接的核心原理是通过RDP(Remote Desktop Protocol)协议进行通信。RDP协议是由微软开发的一种专为远程桌面连接设计的协议,它可以在不同操作系统之间实现无缝连接。Windows系统自带了远程桌面功能,因此我们可以通过简单的设置就能实现远程控制。
二、远程桌面连接的基本设置
要实现远程桌面连接,首先需要确保目标计算机已经正确配置。以下是详细的设置步骤:
- 1. 开启远程桌面功能
不同的Windows版本开启远程桌面的方式略有不同,但总体步骤相似。以Windows 10为例,具体操作如下:
- 右键点击桌面上的“此电脑”图标,选择“属性”。
- 在弹出的窗口中,点击左侧的“远程设置”选项。
- 在“远程”选项卡中,勾选“允许远程协助连接到这台计算机”和“允许远程桌面连接到这台计算机”。
- 确保选择了具有管理员权限的用户账户,这样该账户才能通过远程桌面登录。
如果你使用的是Windows XP或更早的版本,步骤也类似。只需右键点击“我的电脑”,选择“属性”,然后进入“远程”选项卡,勾选相应的选项即可。
- 2. 确保3389端口已开启
远程桌面连接默认使用3389端口进行通信。如果目标计算机的防火墙阻止了该端口,远程连接将无法成功。因此,我们需要确保3389端口已开启。
- 打开“控制面板”,找到“Windows Defender 防火墙”。
- 点击“高级设置”,进入防火墙的高级配置界面。
- 在左侧的“入站规则”中,查找是否存在名为“Remote Desktop - User Mode (TCP-In)”的规则。如果没有,点击右侧的“新建规则”按钮,创建一个新的入站规则。
- 选择“端口”,点击“下一步”,然后选择“特定本地端口”,输入3389,继续下一步。
- 选择“允许连接”,并根据需要选择适用的网络类型(域、专用、公共),最后完成规则创建。
- 3. 启动Terminal Services服务
除了开启端口,还需要确保相关的服务已经启动。Terminal Services服务是远程桌面连接的核心服务,必须处于运行状态。
- 按下Win + R组合键,打开“运行”对话框,输入
services.msc,然后按回车键。 - 在服务列表中,找到“Remote Desktop Services”(以前称为“Terminal Services”),双击该服务。
- 在“启动类型”下拉菜单中,选择“自动”,并点击“启动”按钮,确保服务正在运行。
此外,还有两个与RDP相关的服务也需要检查:Remote Desktop Services UserMode Port Redirector 和 Remote Procedure Call (RPC)。确保这两个服务也处于运行状态。
三、远程桌面连接的实际操作
完成上述设置后,接下来就是实际的远程桌面连接操作了。我们可以使用Windows自带的远程桌面连接工具(mstsc.exe)来进行连接。
- 按下Win + S组合键,打开搜索栏,输入
mstsc,然后点击“远程桌面连接”应用程序。 - 在弹出的窗口中,输入目标计算机的IP地址或主机名,点击“连接”。
- 如果这是第一次连接,可能会弹出安全警告提示。点击“是”继续连接。
- 输入远程计算机的用户名和密码,点击“确定”即可成功连接。
连接成功后,你就可以像操作本地计算机一样,远程控制目标计算机了。所有的操作都会实时同步,非常方便。
四、批量远程桌面连接的技巧
对于需要同时管理多台远程计算机的用户来说,批量远程桌面连接是一个非常实用的功能。手动一个个连接显然效率低下,因此我们可以借助一些工具来简化这个过程。
- 1. 使用命令行工具
Windows提供了一个名为mstsc /v:IP地址的命令行参数,可以快速连接到指定的远程计算机。如果我们有多个IP地址,可以将这些命令写入批处理文件(.bat),批量执行。
@echo off
start mstsc /v:192.168.1.1
start mstsc /v:192.168.1.2
start mstsc /v:192.168.1.3
exit将上述代码保存为connect.bat文件,双击运行即可同时打开多个远程桌面连接窗口。
- 2. 使用第三方工具
除了命令行工具,市面上还有很多专门用于批量远程桌面连接的第三方软件,如Royal TS、Terminals等。这些工具不仅支持批量连接,还提供了会话管理、脚本自动化等功能,极大提升了工作效率。
以Royal TS为例,它可以创建多个会话组,每个组内包含多个远程桌面连接。你可以一次性打开所有会话,或者通过快捷键快速切换不同的远程桌面。此外,Royal TS还支持导出会话配置,方便在不同设备间同步使用。
五、常见问题及解决方案
在使用远程桌面连接的过程中,难免会遇到一些问题。以下是一些常见的错误及其解决方法:
- 1. 远程桌面连接失败,提示“远程计算机未响应”
这种问题通常是由于目标计算机的防火墙或3389端口未开启导致的。请按照前面提到的步骤,确保3389端口已开放,并且防火墙规则已正确配置。
- 2. 无法输入用户名和密码
这可能是由于目标计算机的远程桌面设置不正确,或者使用的用户账户没有远程登录权限。请检查“远程设置”中的用户权限,确保选择了具有管理员权限的账户。
- 3. 连接成功后屏幕显示异常
有时连接成功后,远程桌面的显示效果可能不如预期,例如分辨率不匹配或颜色失真。这可以通过调整远程桌面连接的显示设置来解决。在连接时,点击“显示选项”,选择合适的分辨率和颜色质量,然后重新连接。
六、总结
通过本文的介绍,相信你已经掌握了远程桌面连接的基本设置和操作方法。无论是单个远程桌面连接,还是批量远程桌面连接,只要按照正确的步骤进行配置,都可以轻松实现。远程桌面连接不仅提高了我们的工作效率,还为我们带来了更多的便利。希望这篇文章能帮助你在远程办公和学习中更加得心应手。
发表评论 取消回复