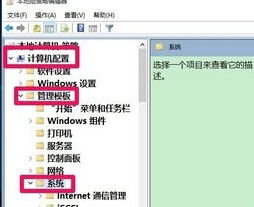
作为一名经常与电脑打交道的用户,我深知网络问题是多么让人头疼。尤其是当我们使用Windows 10系统时,网络故障常常会让我们感到束手无策。今天,我将分享一些实用的技巧和方法,帮助大家轻松解决Win10常见的网络问题。
一、使用Windows内置的疑难解答工具
首先,最简单的方法是利用Windows 10自带的疑难解答工具。这个工具可以帮助我们自动检测并修复一些常见的网络问题。具体步骤如下:
- 右击桌面右下角的网络图标,选择“疑难解答”。
- 系统会自动开始检测网络连接问题,并尝试进行修复。
- 根据屏幕上的提示完成修复过程,通常情况下,系统可以自动解决大部分问题。
如果你遇到的是更复杂的问题,或者疑难解答工具无法解决问题,那么我们可以尝试以下几种手动解决方法。
二、检查网络适配器设置
有时候,网络问题可能是由于网络适配器的配置不当引起的。我们可以通过以下步骤来检查和修改网络适配器的设置:
- 按下
Win + I键,打开“设置”。 - 点击“网络和Internet”,然后选择左侧的“以太网”或“Wi-Fi”(取决于你使用的网络类型)。
- 在右侧点击“更改适配器选项”。
- 找到你的网络适配器,右键点击并选择“属性”。
- 在弹出的窗口中,双击“Internet协议版本4 (TCP/IPv4)”。
- 确保选择了“自动获取IP地址”和“自动获取DNS服务器地址”。如果问题仍然存在,可以尝试手动设置DNS服务器地址,推荐使用
114.114.114.114或8.8.8.8(Google DNS)。
三、重置网络设置
如果你尝试了上述方法后问题仍未解决,可以考虑重置网络设置。这将恢复所有网络相关的配置到默认状态,可能会解决一些深层次的网络问题。具体步骤如下:
- 按下
Win + R打开“运行”对话框,输入cmd并按回车键,打开命令提示符。 - 在命令提示符中依次输入以下命令,并按回车键执行:
netsh winsock resetnetsh int ip resetipconfig /releaseipconfig /renew - 重启电脑,看看问题是否得到解决。
四、关闭第三方防火墙
有时,第三方防火墙软件可能会干扰网络连接。如果你安装了任何第三方防火墙,建议暂时将其关闭,看看是否能恢复正常网络连接。具体操作如下:
- 找到防火墙软件的控制面板或设置界面。
- 选择“关闭防火墙”或“临时禁用防火墙”选项。
- 测试网络连接,看看问题是否得到解决。
五、检查网络服务是否正常运行
某些网络问题可能是由于系统中的网络服务未正常启动引起的。我们可以通过以下步骤来检查并启动这些服务:
- 按下
Win + R打开“运行”对话框,输入services.msc并按回车键,打开“服务”管理器。 - 在服务列表中找到以下几项:
-Wired AutoConfig
-Network Connections
-DHCP Client
-TCPIP - 确保这些服务的状态为“正在运行”,如果不是,右键点击并选择“启动”。
六、更新网络驱动程序
过时的网络驱动程序也可能导致网络问题。我们可以通过以下步骤来更新网络驱动程序:
- 按下
Win + X键,选择“设备管理器”。 - 展开“网络适配器”类别,找到你的网络适配器。
- 右键点击适配器,选择“更新驱动程序”。
- 选择“自动搜索更新的驱动程序”,让系统自动查找并安装最新的驱动程序。
七、检查路由器和调制解调器
除了电脑本身的问题,路由器和调制解调器也可能是网络故障的原因。你可以尝试以下操作:
- 重启路由器和调制解调器,通常只需要拔掉电源线,等待30秒后再重新插上。
- 检查路由器的设置,确保没有启用不必要的安全设置或限制。
- 如果可能,尝试更换网络电缆,确保电缆没有损坏。
八、联系网络服务提供商
如果你已经尝试了所有上述方法,但问题仍然存在,那么可能是你的互联网服务提供商(ISP)出现了问题。此时,建议联系你的ISP,询问是否有网络维护或中断的情况。
通过以上这些方法,我相信大多数Win10网络问题都可以得到有效解决。当然,每个人的情况可能有所不同,因此在实际操作中可以根据自己的具体情况选择合适的方法。希望这篇文章能够帮助到那些正在为网络问题烦恼的朋友们!


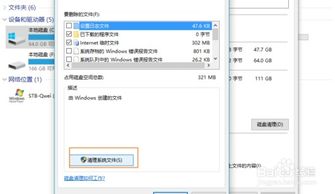
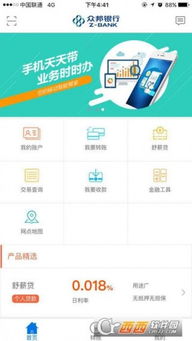
发表评论 取消回复