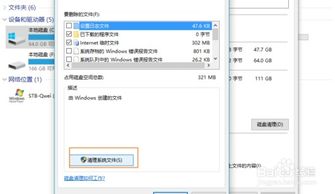
在日常使用电脑的过程中,磁盘空间不足的问题总是让人头疼不已。作为一名普通用户,我也曾被这个问题困扰。今天,就让我以自己的亲身经历,为大家分享一下如何在Win10系统中高效使用磁盘清理工具。
一、磁盘清理工具是什么?
磁盘清理工具是Windows系统自带的一款功能强大的辅助程序,它可以有效帮助我们释放硬盘空间。通过删除临时文件、回收站内容以及系统缓存等无用数据,让我们的电脑运行更加流畅。对于像我这样的普通用户来说,这款工具简直是福音。
二、如何打开磁盘清理工具?
首先,在Win10桌面左下角点击“开始”菜单,然后在搜索框输入“磁盘清理”几个字,你会看到一个名为“磁盘清理”的选项出现。点击它,就能顺利进入磁盘清理界面了。
当然,还有一种更高级的方法:按下键盘上的“Win + R”组合键,调出运行窗口,然后输入“cleanmgr”,回车后同样可以快速打开磁盘清理工具。这种方法虽然稍显复杂,但效率非常高,特别适合经常需要清理磁盘的朋友。
三、磁盘清理的具体操作步骤
当我第一次打开磁盘清理工具时,发现它的界面非常简洁明了。接下来,我会一步步教大家如何进行清理:
- 选择要清理的磁盘分区:在弹出的窗口中,你需要选择想要清理的磁盘分区(例如C盘),然后点击“确定”按钮。
- 勾选需要清理的文件类型:进入清理选项页面后,你会看到各种类型的文件列表,包括临时文件、系统错误内存转储文件等。根据实际需求,勾选你想要删除的文件类型。
- 执行清理操作:完成选择后,点击下方的“确定”按钮,系统会自动开始清理过程。整个过程可能需要几分钟时间,请耐心等待。
四、进阶技巧——磁盘清理高级选项
除了基础的磁盘清理功能外,Win10还提供了更为强大的高级清理选项。如果你希望进一步释放磁盘空间,不妨尝试以下方法:
在完成基础清理后,点击“清理系统文件”按钮,此时系统会重新扫描磁盘,并列出更多可清理的文件类型,比如Windows更新文件、休眠文件等。这些文件通常占用较大空间,因此建议根据实际情况慎重选择是否删除。
五、注意事项与小贴士
尽管磁盘清理工具非常好用,但在使用过程中还是需要注意一些细节:
- 不要随意删除不确定的文件类型,以免影响系统的正常运行。
- 定期进行磁盘清理,养成良好的使用习惯。
- 如果磁盘空间仍然紧张,可以考虑将大文件移动到外部存储设备中。
通过以上步骤,我成功地为自己的电脑腾出了大量空间,同时也让系统运行更加顺畅。希望大家也能从这篇文章中学到实用的知识,轻松解决磁盘空间不足的问题。

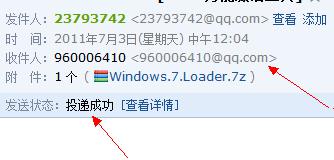
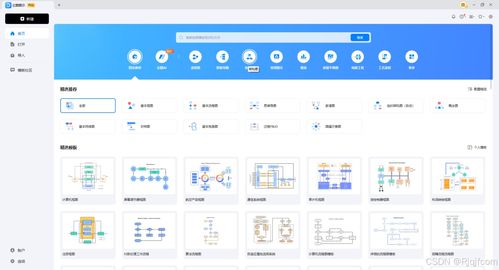
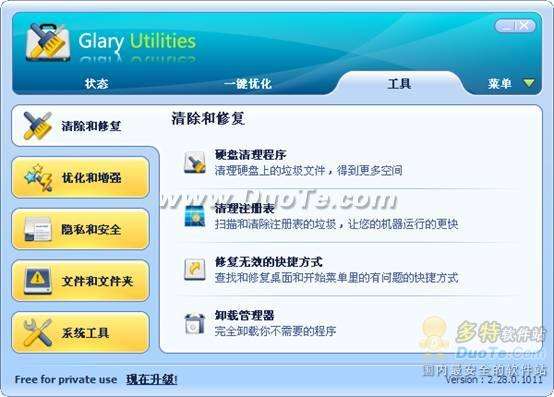
发表评论 取消回复