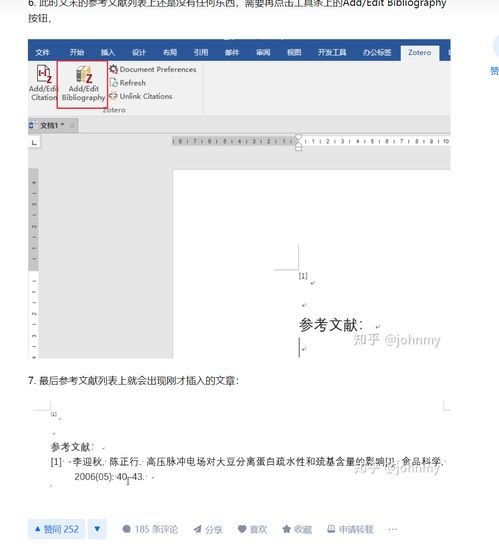
作为一名经常需要撰写学术论文的作者,小明最近遇到了一个让他头疼不已的问题:在使用Zotero插入Word中的英文参考文献时,总是会出现“等”这个奇怪的字眼。这不仅影响了文章的专业性,还让他的导师频频提出修改意见。
为了彻底解决这个问题,小明开始了一段充满挑战的探索之旅。以下是他在解决问题过程中总结出的超详细教程,希望对大家有所帮助。
一、问题分析
首先,我们需要明确问题的根源。经过多次试验和查阅资料,小明发现,“等”字的出现通常与Zotero的语言设置有关。当系统默认语言为中文时,Zotero会自动将英文参考文献中的“et al.”翻译成“等”,从而导致这一现象。
二、解决方法
接下来,我们进入正题——如何解决这一问题?小明通过反复尝试,总结出了以下步骤:
- 1. 检查Zotero的语言设置
打开Zotero软件,点击顶部菜单栏的“编辑”选项,然后选择“偏好设置”。在弹出的窗口中,找到“语言”选项卡,确保已选择“English”作为默认语言。
- 2. 修改Word插件配置
在Word文档中,点击“Zotero”选项卡,选择“Preferences”(偏好设置)。在弹出的窗口中,找到“Cite”选项卡,确认“Default citation locale”设置为“en-US”或“en-GB”。
- 3. 更新样式文件
有时,问题可能源于过时的引用样式文件。为此,小明建议定期更新Zotero的CSL样式库。具体操作是:在Zotero主界面,点击左侧的“Styles”(样式),然后点击右上角的刷新按钮,即可下载最新的样式文件。
三、注意事项
除了上述步骤外,还有一些细节需要注意:
- 确保你的Zotero版本是最新的,旧版本可能存在兼容性问题。
- 如果问题依然存在,可以尝试重新安装Zotero及其Word插件。
- 在撰写论文前,务必检查所有相关设置,避免后期频繁修改。
四、实际案例分享
为了让教程更具说服力,小明还分享了一个实际案例。有一次,他在撰写一篇关于人工智能的论文时,参考文献部分出现了大量“等”字。按照上述方法逐一排查后,他发现原来是Word插件的配置出了问题。调整后,问题迎刃而解。
五、总结
通过这次经历,小明深刻体会到,学术写作工具的正确使用对于提高效率至关重要。虽然遇到问题难免让人沮丧,但只要耐心寻找原因并采取正确的解决措施,一切困难都能迎刃而解。
如果你也遇到了类似的问题,不妨试试小明的方法吧!相信它一定能帮到你。
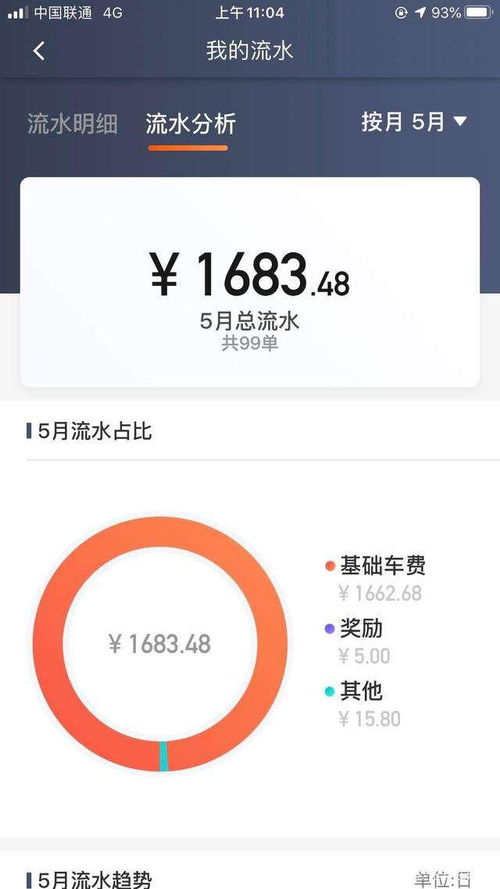
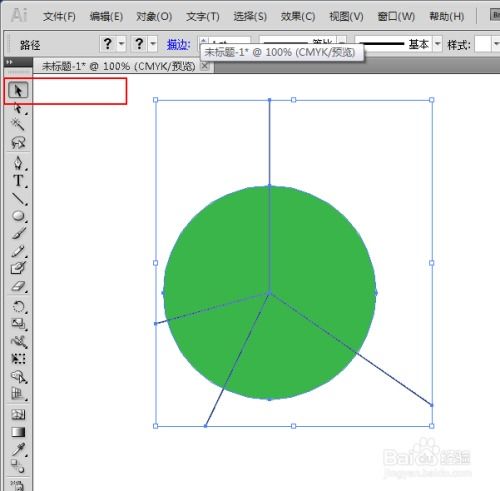
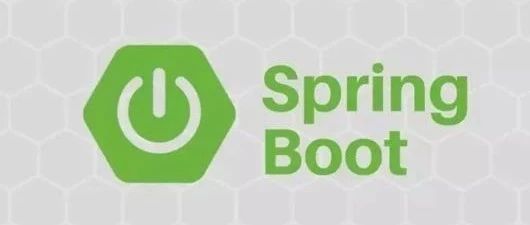
发表评论 取消回复