
文章导读
什么是 iCloud 备份?
在日常生活中,我们常常会拍摄许多珍贵的视频。然而,iPhone 的存储空间有限,因此我们需要学会如何将这些视频安全地备份到电脑或 iCloud 中。iCloud 是苹果官方提供的云存储服务,可以方便地保存你的数据。首先,确保你的 iPhone 已经登录了 Apple ID,并开启了 iCloud 云备份功能。
只需进入设置,找到“iCloud”选项,点击进入后选择“备份”,开启“iCloud 云备份”即可。
备份完成后,即使手机丢失或损坏,你也可以通过恢复功能轻松找回所有数据。
使用 iTunes 或 Finder 进行本地备份
如果你不想依赖云端服务,那么使用 iTunes 或 Finder 进行本地备份也是一个不错的选择。以下是具体步骤:
- 连接 iPhone 到电脑,并打开 iTunes(对于 macOS Catalina 及更高版本,请使用 Finder)。
- 选择设备并点击“备份”。
- 等待备份完成,这可能需要一些时间,具体取决于视频的数量和大小。
- 完成后,你的视频将被安全地存储在电脑中。 ">
这种方式非常适合那些希望完全掌控自己数据的人。
外部硬盘备份:更高效的选择
对于拥有大量视频的用户来说,使用外部硬盘进行备份可能是最高效的解决方案。以下是操作步骤:
- 将外部硬盘连接到 Mac 设备上,确保硬盘有足够的剩余空间。
- 创建一个名为“iPhoneiTunesBackups”的文件夹,以便于管理备份文件。
- 打开 Finder,按下
Command + Shift + G快捷键,在弹出的窗口中输入路径:~/Library/Application Support/MobileSync/Backup/。 ">
通过这种方式,你可以将备份文件直接存储到外部硬盘中,既节省了电脑空间,又提高了备份效率。
注意事项
在进行任何备份之前,请务必确认以下几点:
- 确保设备已解锁并信任当前电脑。
- 检查是否有足够的存储空间。
- 关闭自动锁屏功能以避免中断备份过程。 ">
此外,定期检查备份文件的完整性也非常重要,以确保关键时刻能够顺利恢复数据。
总结与建议
无论是 iCloud 备份、iTunes/Finder 备份还是外部硬盘备份,每种方法都有其独特的优势。根据个人需求选择合适的备份方式至关重要。例如,如果你经常出差且不方便携带电脑,那么 iCloud 备份无疑是最佳选择;而如果你对数据安全性要求较高,则可以选择本地备份或外部硬盘备份。
总之,保护好自己的数据就像守护一份珍贵的记忆一样重要。希望本文能帮助大家更好地了解如何将 iPhone 中的视频备份到电脑和 iCloud 中。



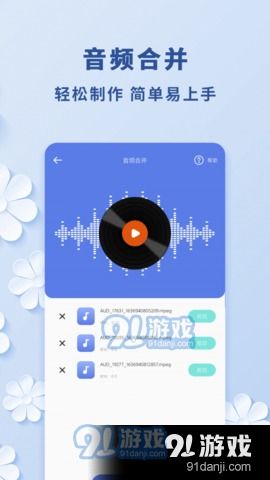
发表评论 取消回复