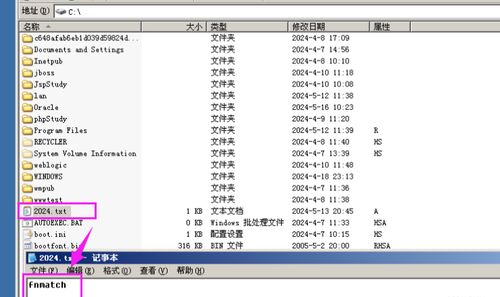
大家好,我是头条X。今天想和大家分享一下我在Android开发过程中总结出来的17个XML布局小技巧。这些技巧不仅能让我们的代码更加简洁,还能大大提高开发效率,让界面设计更加美观。如果你也是一名Android开发者,或者正在学习Android开发,那么这篇文章绝对值得你收藏!
在日常开发中,XML布局文件是我们最常用的工具之一。它决定了应用的界面结构和样式,直接影响用户体验。因此,掌握一些高效的XML布局技巧,不仅能提升开发速度,还能让我们的应用更加流畅、美观。
接下来,我将详细介绍这17个XML布局小技巧,帮助你在开发过程中少走弯路,快速上手。
1. 使用ConstraintLayout简化布局
ConstraintLayout是Android中最强大的布局容器之一,它允许我们通过约束条件来定义视图之间的关系。相比于传统的LinearLayout和RelativeLayout,ConstraintLayout可以大大减少嵌套层级,提高性能。使用ConstraintLayout时,我们可以直接在界面上拖拽控件,并通过可视化编辑器设置约束条件,非常方便。
例如,如果你想让一个按钮始终位于屏幕的右下角,只需为该按钮设置两个约束条件:底部与父布局对齐,右侧与父布局对齐。这样就避免了使用嵌套的LinearLayout或RelativeLayout来实现相同的效果。
2. 使用Data Binding绑定数据
Data Binding是Android提供的一种强大的数据绑定机制,它可以让我们在XML布局文件中直接引用Java/Kotlin代码中的变量,而无需手动编写大量的findViewById()代码。通过Data Binding,我们可以将UI组件与数据模型自动关联,减少了繁琐的手动操作。
例如,假设我们有一个TextView,想要显示用户的名字。使用Data Binding后,我们可以在XML中直接写:<TextView android:text="@{user.name}" />,然后在Activity或Fragment中将user对象传递给布局文件。这样,当user对象发生变化时,TextView会自动更新显示内容。
3. 使用ViewStub延迟加载视图
ViewStub是一个轻量级的占位符视图,它不会占用任何空间,直到你明确调用inflate()方法将其展开。使用ViewStub可以有效减少初始布局的复杂度,尤其是在需要动态加载部分内容时。例如,如果你有一个复杂的对话框,但并不希望在应用启动时就加载它,可以使用ViewStub来延迟加载。
当你需要显示对话框时,只需调用viewStub.inflate(),ViewStub就会被替换为实际的布局文件。这种方式不仅可以节省内存,还能提高应用的启动速度。
4. 使用Include复用布局
在开发过程中,我们经常会遇到多个页面使用相同的布局片段。为了避免重复编写相同的代码,可以使用<include>标签来复用现有的布局文件。例如,如果你有一个顶部导航栏,可以在多个页面中通过<include layout="@layout/navigation_bar"/>来引入这个布局。
除了简单的复用,还可以通过android:layout_width和android:layout_height等属性来自定义包含的布局大小,甚至可以通过android:layout_margin等属性来调整其位置。
5. 使用Merge优化布局
Merge标签用于合并多个根元素,避免不必要的嵌套层级。当我们使用<include>标签引入其他布局文件时,通常会多出一层根元素。为了消除这层多余的嵌套,可以使用<merge>标签。例如,如果你有一个包含多个子视图的布局文件,可以直接使用<merge>作为根元素,这样在引入该布局时就不会再有多余的父容器。
使用<merge>不仅可以减少布局文件的复杂度,还能提高渲染性能,特别是在嵌套层级较深的情况下。
6. 使用Weight分配空间
LinearLayout中的android:layout_weight属性可以帮助我们按比例分配子视图的空间。这对于需要灵活调整布局的场景非常有用。例如,如果你有两个按钮,希望它们在屏幕上占据相同的空间,可以为每个按钮设置android:layout_weight="1",这样无论屏幕宽度如何变化,两个按钮都会平分可用空间。
除了均分空间,还可以通过不同的权重值来实现更复杂的空间分配。例如,设置第一个按钮的权重为1,第二个按钮的权重为2,则第二个按钮将占据两倍于第一个按钮的空间。
7. 使用Visibility控制视图显示
有时候我们希望根据某些条件动态显示或隐藏视图。Android提供了三种可见性状态:VISIBLE(可见)、INVISIBLE(不可见但占位)和GONE(不可见且不占位)。通过在代码中动态设置视图的可见性,可以实现灵活的界面切换效果。
例如,在登录页面中,如果用户已经登录成功,可以将登录按钮设置为GONE,并将欢迎信息设置为VISIBLE。这种方式不仅可以简化界面逻辑,还能提升用户体验。
8. 使用Padding和Margin调整间距
Padding和Margin是两个常用的距离属性,它们分别用于控制视图内部和外部的间距。Padding用于设置视图内容与其边界的距离,而Margin用于设置视图与其他视图之间的距离。合理使用这两个属性可以让界面更加整洁、美观。
例如,如果你想让一个按钮与屏幕边缘保持一定的距离,可以为其设置android:layout_margin属性;如果你想让按钮内部的文字与按钮边界之间有一定的间距,可以为其设置android:padding属性。
9. 使用Elevation实现阴影效果
Elevation属性用于控制视图的“高度”,即视图相对于背景的悬浮程度。通过设置不同的Elevation值,可以为视图添加阴影效果,使其看起来更具层次感。例如,你可以为一个卡片视图设置android:elevation="4dp",这样卡片就会有轻微的阴影,显得更加立体。
需要注意的是,Elevation只在API 21及以上版本中生效,因此在低版本设备上可能无法看到阴影效果。为了确保兼容性,可以在代码中根据设备版本动态调整Elevation值。
10. 使用RippleEffect实现点击反馈
RippleEffect是一种常见的点击反馈效果,它会在用户点击视图时产生涟漪动画。通过在XML中设置android:background="?attr/selectableItemBackground",可以为视图添加默认的RippleEffect。如果你想要自定义涟漪的颜色或形状,可以通过创建一个自定义的ripple.xml文件来实现。
例如,你可以创建一个ripple.xml文件,指定涟漪的颜色为蓝色,并将其应用到按钮的背景中:<item android:drawable="@drawable/ripple" />。这样,当用户点击按钮时,就会看到蓝色的涟漪效果。
11. 使用ShapeDrawable绘制自定义形状
ShapeDrawable是Android提供的一个简单易用的绘图工具,它可以帮助我们绘制矩形、圆形、椭圆等基本形状。通过在XML中定义<shape>标签,可以轻松创建自定义的背景样式。例如,如果你想为一个按钮添加圆角边框,可以在button_background.xml文件中定义:
<shape xmlns:android="http://schemas.android.com/apk/res/android">
<corners android:radius="8dp" />
<solid android:color="#FF0000" />
<stroke android:width="2dp" android:color="#000000" />
</shape>
然后将这个文件应用到按钮的背景中:<Button android:background="@drawable/button_background" />。这样,按钮就会有一个红色的背景和黑色的边框,同时四个角都是圆角的。
12. 使用Selector实现不同状态下的样式
Selector是一种状态选择器,它可以根据视图的不同状态(如按下、选中、禁用等)应用不同的样式。通过在XML中定义<selector>标签,可以为视图设置多种状态下的背景、颜色等属性。例如,如果你想为按钮设置按下时的背景颜色,可以在button_selector.xml文件中定义:
<selector xmlns:android="http://schemas.android.com/apk/res/android">
<item android:state_pressed="true" android:color="#FF00FF" />
<item android:color="#FFFFFF" />
</selector>
然后将这个文件应用到按钮的文本颜色中:<Button android:textColor="@color/button_selector" />。这样,当用户按下按钮时,文本颜色会变成紫色,松开后恢复为白色。
13. 使用VectorDrawable绘制矢量图形
VectorDrawable是一种基于矢量的绘图工具,它可以生成高质量的图形,并且不会因为缩放而失真。相比于传统的PNG图片,VectorDrawable占用的存储空间更小,且可以在不同分辨率的设备上保持清晰。通过在XML中定义<vector>标签,可以轻松创建各种矢量图形。
例如,如果你想为应用图标绘制一个简单的五角星,可以在star_icon.xml文件中定义:
<vector xmlns:android="http://schemas.android.com/apk/res/android"
android:width="24dp"
android:height="24dp"
android:viewportWidth="24.0"
android:viewportHeight="24.0">
<path
android:fillColor="#FF0000"
android:pathData="M12,2 L14.9,8.8 L22,9.6 L15.8,14.7 L18.6,22 L12,18.6 L5.4,22 L8.2,14.7 L1.8,9.6 L9.1,8.8 Z" />
</vector>
然后将这个文件应用到ImageView中:<ImageView android:src="@drawable/star_icon" />。这样,你就得到了一个红色的五角星图标,无论在什么分辨率的设备上都能保持清晰。
14. 使用MotionLayout实现动画效果
MotionLayout是ConstraintLayout的一个扩展,它允许我们在布局中定义复杂的动画效果。通过设置不同的约束条件和过渡动画,可以实现从一种布局状态平滑过渡到另一种状态的效果。例如,如果你想实现一个按钮点击后展开为一个对话框的效果,可以使用MotionLayout来定义初始状态和结束状态,并通过Transition标签设置动画。
使用MotionLayout的好处是可以将动画逻辑直接嵌入到布局文件中,而无需编写额外的代码。这样不仅减少了代码量,还能让动画效果更加流畅自然。
15. 使用CoordinatorLayout实现复杂布局
CoordinatorLayout是Android提供的一个高级布局容器,它可以帮助我们实现复杂的交互效果,如悬浮按钮、滚动监听等。通过结合AppBarLayout和FloatingActionButton等组件,可以轻松实现类似于Google Material Design的交互效果。
例如,如果你想实现一个带有悬浮按钮的可滚动列表,可以在布局文件中使用CoordinatorLayout作为根布局,并在其内部嵌套RecyclerView和FloatingActionButton。当用户滚动列表时,悬浮按钮会自动隐藏或显示,带来更好的用户体验。
16. 使用TextInputLayout实现输入框提示
TextInputLayout是Android提供的一个输入框容器,它可以为EditText添加浮动标签和错误提示功能。通过使用TextInputLayout,可以为用户提供更友好的输入体验。例如,当用户点击输入框时,浮动标签会自动上移,显示在输入框上方;当用户输入的内容不符合要求时,可以显示错误提示信息。
使用TextInputLayout的好处是它可以自动处理输入框的焦点和提示逻辑,而无需手动编写额外的代码。这样不仅简化了开发过程,还能提升用户的输入体验。
17. 使用Theme和Style统一界面风格
Theme和Style是Android中用于定义界面样式的强大工具。通过在styles.xml文件中定义全局的主题和局部的样式,可以统一应用的界面风格,确保各个页面的视觉效果一致。例如,你可以为所有按钮定义一个统一的背景颜色和文字颜色,也可以为所有的TextView设置统一的字体大小和行距。
使用Theme和Style的好处是可以集中管理界面样式,避免在每个布局文件中重复设置相同的属性。这样不仅提高了代码的可维护性,还能让界面设计更加规范。
以上就是我为大家总结的17个XML布局小技巧。这些技巧不仅能让我们的开发过程更加高效,还能让应用的界面更加美观、流畅。如果你觉得这篇文章对你有帮助,别忘了点赞、收藏哦!如果你有任何问题或建议,欢迎在评论区留言,我会尽力为你解答。希望大家在Android开发的道路上越走越顺,一起加油!

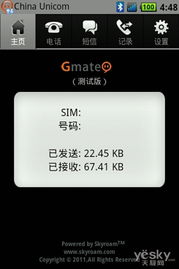

发表评论 取消回复