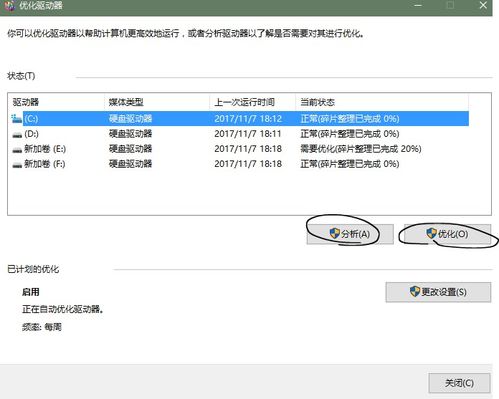
作为一名长期使用Windows 10系统的用户,我最近也遇到了一个令人头疼的问题:每次开机后,电脑的内存占用率异常高,导致系统运行非常卡顿。作为一个喜欢折腾电脑的人,我决定自己动手解决问题。今天,我就来分享一下我的经验,希望能帮助到同样遇到这个问题的朋友们。
一、了解问题
首先,我们需要明确一个问题:为什么Win10开机后内存占用会过高?其实,这并不是一个罕见的现象,尤其是在使用了一段时间后。随着系统更新和软件的不断安装,越来越多的程序会在后台自动启动,占用宝贵的内存资源。此外,一些系统进程也可能因为某些原因占用大量内存,导致系统性能下降。
为了更好地理解问题,我打开了任务管理器(按Ctrl + Shift + Esc),查看了“性能”选项卡下的内存使用情况。果然,内存使用率已经接近80%,而此时我甚至还没有打开任何应用程序!显然,问题出在了开机启动项上。
二、清理开机启动项目
既然问题出现在开机启动项上,那么我们首先要做的就是清理这些不必要的启动项。具体步骤如下:
- 按下Ctrl + Shift + Esc,打开任务管理器。
- 切换到“启动”选项卡,这里列出了所有在系统启动时自动运行的程序。
- 右键点击那些你认为不必要的启动项,选择“禁用”。比如,像OneDrive、Skype等应用,除非你每天都需要用到,否则完全可以禁用它们。
通过这个方法,我成功减少了好几个启动项,内存占用率也明显下降了。不过,如果你不确定某个启动项是否可以禁用,建议先在网上搜索一下,确保不会影响系统的正常运行。
三、优化系统服务
除了清理启动项,我们还可以进一步优化系统服务。系统服务是Windows 10中非常重要的一部分,它们负责管理和维护系统的各种功能。然而,有些服务在默认情况下是开启的,但实际上并不需要。我们可以根据自己的需求,关闭一些不必要的服务,从而释放更多的内存。
要优化系统服务,可以通过以下步骤:
- 按下Win + R,输入
services.msc,然后按回车键,打开“服务”窗口。 - 在服务列表中,找到那些你认为不需要的服务,右键点击并选择“属性”。
- 将启动类型设置为“手动”或“禁用”,然后点击“应用”和“确定”。
需要注意的是,并不是所有的服务都可以随意关闭。比如,像Windows Update、Windows Defender等关键服务,建议保持启用状态,以确保系统的安全性和稳定性。
四、清理垃圾文件和临时文件
随着时间的推移,系统中会积累大量的垃圾文件和临时文件,这些文件不仅占用了宝贵的磁盘空间,还会影响系统的性能。因此,定期清理这些文件也是非常有必要的。
Windows 10自带了一个非常方便的工具——磁盘清理。你可以按照以下步骤进行操作:
- 按下Win + S,输入
磁盘清理,然后点击打开。 - 选择你要清理的磁盘(通常是C盘),然后点击“确定”。
- 等待系统扫描完成后,勾选你想要删除的文件类型,比如“临时文件”、“回收站文件”等,然后点击“确定”。
除了使用磁盘清理工具,你还可以借助第三方软件,如CCleaner,来进行更深层次的清理。这些软件不仅可以清理系统垃圾,还能优化注册表,进一步提升系统的性能。
五、调整虚拟内存设置
虚拟内存是Windows 10用来扩展物理内存的一种机制。当物理内存不足时,系统会将部分数据存储在硬盘上的虚拟内存中,以确保系统的正常运行。然而,如果虚拟内存设置不当,可能会导致系统性能下降,甚至出现蓝屏等问题。
为了优化虚拟内存,你可以按照以下步骤进行操作:
- 按下Win + R,输入
sysdm.cpl,然后按回车键,打开“系统属性”窗口。 - 切换到“高级”选项卡,点击“性能”区域中的“设置”按钮。
- 在弹出的窗口中,切换到“高级”选项卡,点击“虚拟内存”区域中的“更改”按钮。
- 取消勾选“自动管理所有驱动器的分页文件大小”,然后选择“自定义大小”,设置初始大小和最大大小(建议设置为物理内存的1.5倍)。
- 点击“确定”,保存设置并重启电脑。
通过调整虚拟内存设置,我发现在处理大型文件或多任务操作时,系统的响应速度有了明显的提升。
六、升级硬件设备
如果你尝试了以上所有方法,但内存占用仍然过高,那么可能是你的硬件设备已经无法满足当前的需求了。在这种情况下,考虑升级硬件是一个不错的选择。尤其是增加内存条,可以显著提升系统的性能。
目前,8GB的内存已经逐渐成为主流配置,但对于多任务处理或运行大型软件来说,16GB甚至32GB的内存会更加合适。当然,升级硬件的成本相对较高,因此你需要根据自己的实际需求和预算来做出决定。
总结一下,Win10开机内存占用过高的问题虽然让人烦恼,但通过清理启动项、优化系统服务、清理垃圾文件、调整虚拟内存设置等方法,我们可以有效地解决这一问题。如果你的电脑已经使用了一段时间,不妨试试这些方法,相信你会感受到明显的性能提升。希望这篇文章能对你有所帮助,祝你早日摆脱卡顿的困扰!
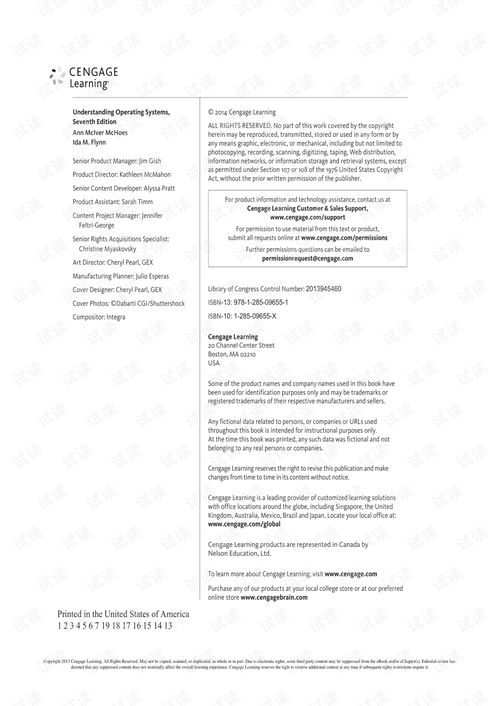
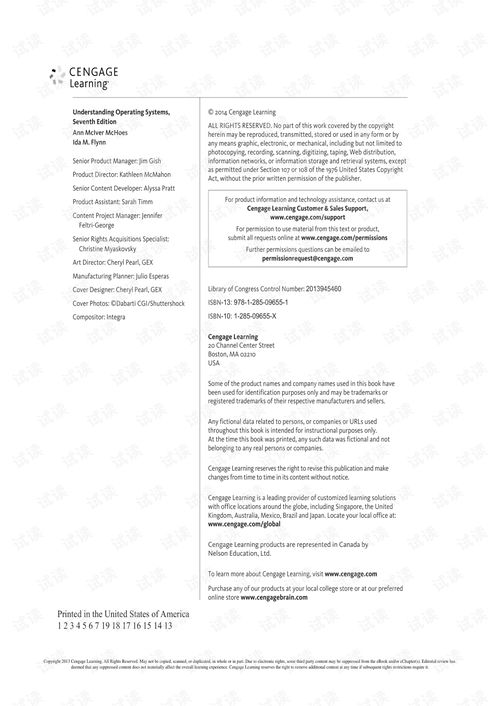
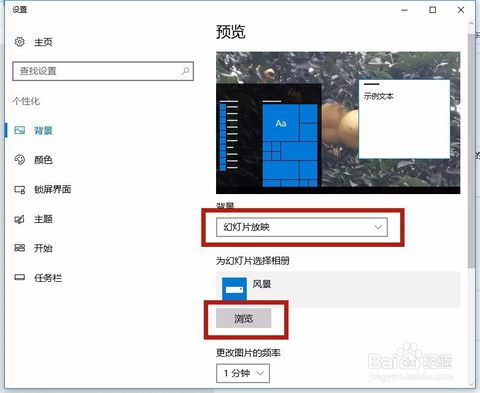

发表评论 取消回复