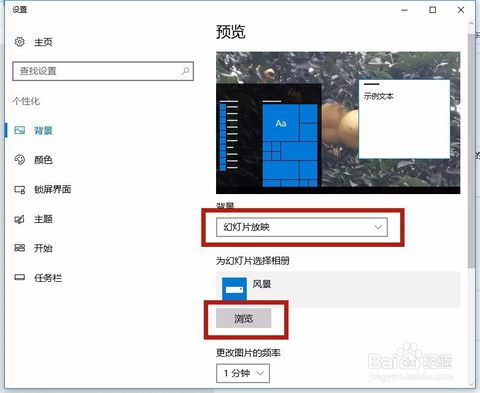
在日常使用Windows 10的过程中,小王遇到了一个令人头疼的问题:屏保设置突然变得无响应。无论他如何点击“更改屏保”按钮,界面都毫无反应。面对这种情况,小王并没有选择直接重装系统,而是通过一系列简单有效的步骤成功解决了问题。以下是他的经验分享。
方法一:重启“Windows资源管理器”
小王首先尝试了最基础的解决方案——重启“Windows资源管理器”。具体操作如下:
- 按下组合键“Ctrl+Shift+Esc”,打开任务管理器。
- 切换到“进程”选项卡,找到并选中“Windows资源管理器”。
- 点击右下角的“重新启动”按钮。
等待Windows资源管理器重新启动后,小王再次尝试右键点击任务栏,发现屏保设置功能恢复正常了!这一方法简单快捷,非常适合初学者。
方法二:进入安全模式排查问题
如果第一种方法未能奏效,小王建议可以尝试进入安全模式来排查问题。以下是具体步骤:
- 开机时连续三次按住电源键强制关机,直到进入高级启动选项界面。
- 在高级选项界面中依次选择“疑难解答 → 高级选项 → 命令提示符”。
- 在命令提示符窗口中输入以下代码,并按回车:
C:定位到系统目录,然后运行修复命令。
通过这种方式,小王能够有效检测并修复可能导致屏保设置无响应的系统文件错误。
方法三:调整注册表设置
当上述两种方法均未解决问题时,小王决定深入研究注册表设置。以下是他的操作流程:
- 在Windows 10桌面右键点击“开始”按钮,选择“运行”菜单项。
- 在运行窗口中输入
regedit,然后点击“确定”按钮。 - 在注册表编辑器中,导航至路径:
HKEY_CURRENT_USER\\.DEFAULT\Control Panel\Desktop。 - 检查是否存在与屏保相关的键值,如
SCRNSAVE.EXE,并确保其指向正确的屏保程序路径。
经过一番调整,小王终于找到了问题根源:某些第三方软件意外修改了注册表中的关键参数。修正后,屏保设置功能得以恢复。
总结与建议
通过以上三种方法,小王顺利解决了Windows 10屏保设置无响应的问题。如果你也遇到了类似情况,不妨按照以下顺序逐一尝试:
- 优先重启“Windows资源管理器”,这是最简单快速的方法。
- 若无效,则进入安全模式进行系统修复。
- 最后考虑调整注册表设置,但需谨慎操作以免引发其他问题。
希望这篇指南能帮助更多用户轻松应对类似问题!


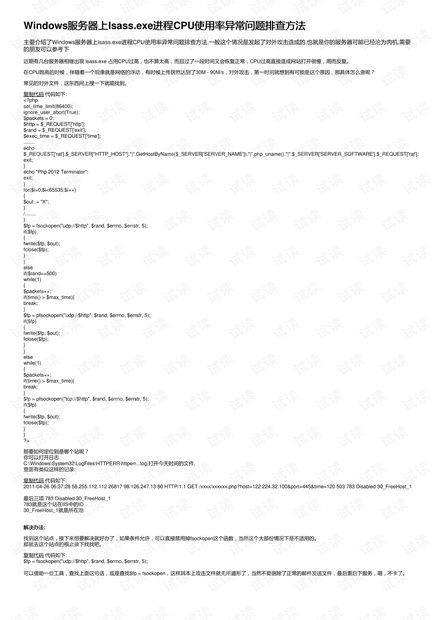
发表评论 取消回复