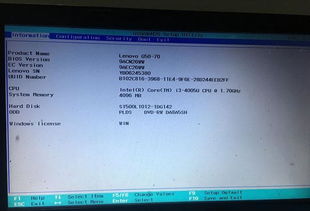
作为一名资深的联想电脑用户,我深知在某些关键时刻,掌握一些关键技能是多么重要。比如,当你需要重装系统或者进行系统维护时,了解如何进入BIOS并设置U盘启动是非常必要的。今天,我就来和大家分享一下联想电脑的BIOS快捷键以及U盘启动的具体步骤,希望能帮助到大家。
一、联想BIOS快捷键
对于联想电脑来说,进入BIOS的快捷键并不是固定的,不同型号的电脑可能会有所不同。一般来说,常见的BIOS快捷键有:
- F1
- F2
- Delete(Del)
- F12
- NOVO按钮(部分机型)
具体到U盘启动,最常用的快捷键是F12。不过,为了确保你不会错过进入BIOS的机会,建议你在开机时仔细观察屏幕上的提示信息,按照提示按下相应的快捷键。
二、进入BIOS界面
一旦你按下了正确的快捷键,就会进入BIOS设置界面。这个界面看起来可能有些复杂,但其实只要你掌握了几个关键点,操作起来并不难。
在BIOS界面中,你可以使用键盘上的方向键进行导航。通常情况下,你会看到以下几个主要选项卡:
- Main:显示电脑的基本信息,如CPU、内存等。
- Boot:用于设置启动顺序。
- Security:用于设置密码和其他安全选项。
- Exit:用于保存设置并退出BIOS。
我们需要重点关注的是Boot选项卡,因为这是我们设置U盘启动的地方。
三、设置U盘为启动项
进入Boot选项卡后,你会看到一个名为“Boot Order”或“Startup Options”的列表,这里列出了电脑启动时的优先顺序。你需要将U盘启动项调整到最前面,使其成为首选启动设备。
具体步骤如下:
- 使用方向键找到“Boot Order”或“Startup Options”。
- 找到U盘启动项,通常是“USB HDD”或“USB Flash Drive”。如果你不确定哪个是U盘,可以尝试选择带有“USB”字样的选项。
- 使用上下箭头将U盘启动项移动到列表的顶部。
- 按
键保存设置并退出BIOS。
保存设置后,电脑会自动重启,并从U盘启动。此时,你应该能看到U盘启动菜单,选择你需要安装的系统镜像文件,按照提示进行操作即可。
四、注意事项
在进行U盘启动之前,有几点需要注意:
- 备份数据:制作U盘启动盘时,U盘中的所有数据将会被格式化,因此请务必提前备份好重要文件。
- 选择合适的工具:制作U盘启动盘的工具有很多,常见的有Rufus、UltraISO等。选择一个可靠且易于使用的工具非常重要。
- 确认兼容性:确保U盘中的系统镜像文件与你的电脑硬件兼容,避免因不兼容而导致启动失败。
- 多次尝试:如果第一次没有成功进入BIOS或U盘启动,不要灰心,可能是你错过了按键时机。可以多试几次,直到成功为止。
五、总结
通过这篇文章,相信大家已经掌握了联想电脑的BIOS快捷键以及U盘启动的方法。虽然看似复杂,但只要按照步骤一步步操作,其实非常简单。希望这些技巧能帮助你在未来的系统维护中更加得心应手。如果你还有其他问题,欢迎在评论区留言,我会尽力为大家解答。
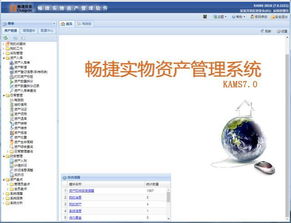

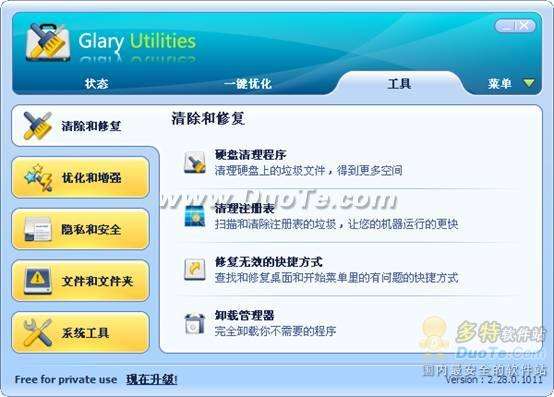
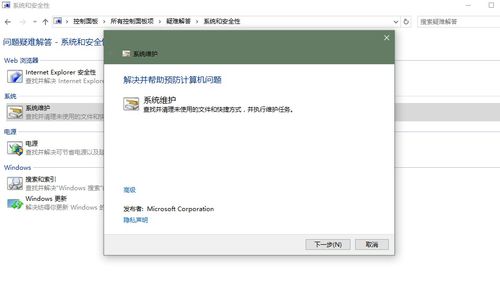
发表评论 取消回复