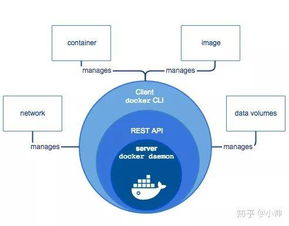
大家好,我是头条X。今天我要分享一个非常实用的技巧——如何将Docker Desktop(WSL 2 方式)的文件存储从系统盘移出。如果你的系统盘空间紧张,或者你希望更好地管理文件存储位置,这篇文章绝对值得一读。
### 背景介绍
在使用Docker Desktop时,尤其是通过WSL 2方式运行时,Docker会默认将所有容器和镜像的数据存储在系统盘(通常是C盘)。这对于大多数用户来说是方便的,但如果你的系统盘空间有限,或者你希望将数据存储在其他磁盘上,就需要进行一些调整了。
### 准备工作
在开始之前,你需要准备以下几样东西:
- Windows 10 或更高版本
- Docker Desktop 已安装并配置为使用 WSL 2
- 目标磁盘有足够的空间
### 步骤一:备份现有数据
在进行任何操作之前,备份现有的Docker数据是非常重要的。这样即使出现问题,你也可以恢复到原来的状态。
- 打开Docker Desktop
- 点击右上角的设置图标
- 选择
Resources > File Sharing - 记录下所有共享的文件夹路径
- 关闭Docker Desktop
### 步骤二:停止Docker服务
为了确保数据的一致性,我们需要先停止Docker服务。
- 打开命令提示符或PowerShell
- 输入以下命令停止Docker服务:
docker stop $(docker ps -aq) - 确保所有容器都已停止
### 步骤三:移动文件存储位置
接下来,我们将Docker的数据目录从系统盘移动到目标磁盘。
- 创建一个新的文件夹作为新的存储位置,例如:
D:\DockerData - 复制现有的Docker数据到新位置:
xcopy /e /i C:\Users\<YourUsername>\AppData\Local\Docker D:\DockerData - 删除旧的数据目录:
rmdir /s /q C:\Users\<YourUsername>\AppData\Local\Docker
### 步骤四:更新Docker配置
现在我们需要告诉Docker新的数据存储位置。
- 编辑Docker的配置文件
C:\Users\<YourUsername>\.docker\daemon.json - 添加或修改以下内容:
{
"data-root": "D:\DockerData"
} - 保存文件并关闭编辑器
### 步骤五:重启Docker Desktop
最后一步,重启Docker Desktop以应用新的配置。
- 启动Docker Desktop
- 检查是否一切正常
### 验证和测试
为了确保一切正常,我们可以进行一些简单的验证和测试。
- 打开命令提示符或PowerShell
- 输入以下命令查看Docker的数据目录:
docker info | findstr "Docker Root Dir" - 确认输出显示的是新的存储位置
- 启动一个测试容器,确保一切正常
### 总结
通过以上步骤,你可以轻松地将Docker Desktop(WSL 2 方式)的文件存储从系统盘移出。这不仅能够释放系统盘的空间,还能让你更好地管理和维护Docker数据。希望这篇文章对你有所帮助,如果你有任何问题或建议,欢迎在评论区留言!
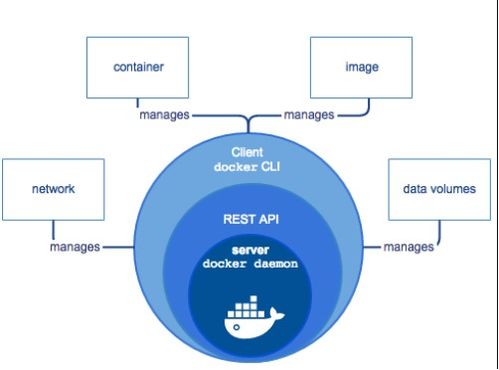
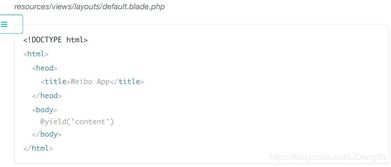
发表评论 取消回复