
在日常工作中,我们经常会遇到需要将PDF文件转换成JPG格式的情况。无论是为了方便分享,还是为了更好地编辑和处理,掌握这一技能都是非常有用的。今天,我就来给大家分享一下如何使用简鹿格式工厂轻松完成PDF到JPG的转换。
### 准备工作
首先,我们需要下载并安装简鹿格式工厂。这款软件不仅功能强大,而且操作简单,非常适合初学者使用。你可以访问简鹿格式工厂的官方网站进行下载,安装过程也非常简单,按照提示一步步操作即可。
### 步骤一:打开简鹿格式工厂
安装完成后,双击桌面图标或在开始菜单中找到简鹿格式工厂并打开。软件启动后,你会看到一个简洁的界面,所有的功能都一目了然。
### 步骤二:导入PDF文件
点击界面上方的“文件”按钮,选择“打开文件”,然后在弹出的文件选择对话框中找到你想要转换的PDF文件,选中后点击“打开”。软件会自动加载你选择的PDF文件,并显示在主界面中。
### 步骤三:设置输出格式
在主界面中,你会看到一个“输出格式”选项。点击这个选项,你会看到多种格式可供选择,如JPG、PNG、BMP等。选择“JPG”作为输出格式。如果你对输出质量有特殊要求,可以在下方的“质量”选项中进行调整。
### 步骤四:设置输出路径
点击“输出路径”按钮,选择一个你希望保存转换后的JPG文件的文件夹。建议选择一个容易找到的路径,以便后续查找和使用。
### 步骤五:开始转换
一切设置完成后,点击界面上方的“转换”按钮,软件会开始将PDF文件转换成JPG格式。转换过程中,你可以看到进度条,这样你就知道转换的进度。转换完成后,软件会弹出一个提示框,告知你转换成功。
### 步骤六:查看和使用转换后的文件
转换完成后,你可以前往之前设置的输出路径,找到转换后的JPG文件。打开文件,检查一下是否符合你的需求。如果一切正常,你就可以将这些JPG文件用于各种场合了。
### 小贴士
1. **批量转换**:简鹿格式工厂支持批量转换,如果你有多个PDF文件需要转换,可以直接将它们全部导入,一次性完成转换。
2. **自定义命名**:在设置输出路径时,你可以选择“自定义命名”选项,为每个转换后的文件指定一个独特的名称,方便管理和查找。
3. **保持原图质量**:如果你对图片质量有较高要求,可以在“质量”选项中选择较高的数值,但需要注意的是,质量越高,文件大小也会越大。
通过以上步骤,你就可以轻松地使用简鹿格式工厂将PDF文件转换成JPG格式了。希望这篇教程对你有所帮助,如果你有任何疑问或建议,欢迎在评论区留言交流。祝你使用愉快!

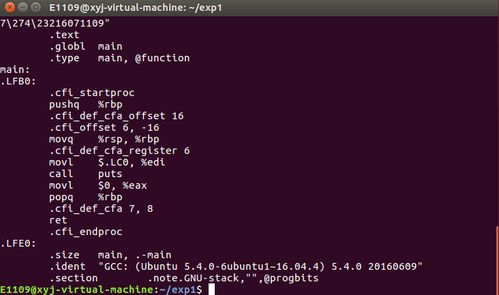

发表评论 取消回复