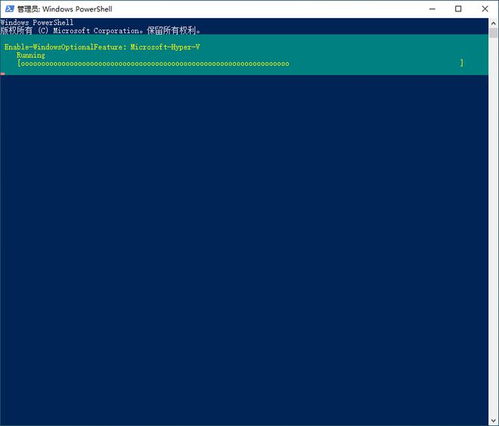
在数字化的世界里,虚拟化技术已经成为许多人工作和学习的必备技能。作为一名热爱探索新技术的小白,我最近也尝试了Hyper-V这一强大的虚拟化工具。今天,就让我以第一视角,带大家一步步揭开Hyper-V启动的神秘面纱。
一、初识Hyper-V
Hyper-V是微软推出的一款虚拟化平台,允许用户在同一台电脑上运行多个操作系统。对于像我这样的技术爱好者来说,这无疑是一个福音。然而,初次接触Hyper-V时,我也遇到了不少问题。为了帮助更多人少走弯路,我决定整理一份保姆级教程,详细记录每一个步骤。
二、检查系统要求
在开始之前,我们需要确保自己的电脑满足Hyper-V的运行条件。首先,你的电脑必须安装的是Windows 10专业版、企业版或教育版。其次,处理器需要支持二级地址转换(SLAT),并且BIOS中必须启用虚拟化技术(Intel VT-x 或 AMD-V)。这些听起来可能有些复杂,但别担心,只需按照以下步骤操作即可:
- 按下Win+R组合键,输入
systeminfo,查看“虚拟化支持”是否为“是”。 - 如果显示未启用,请重启电脑进入BIOS设置,找到虚拟化选项并开启。
三、启用Hyper-V功能
当硬件条件达标后,接下来就是启用Hyper-V功能。这个过程其实并不难,只需几个简单的步骤:
- 点击“控制面板”,选择“程序和功能”,然后点击“启用或关闭Windows功能”。
- 在弹出的窗口中找到“Hyper-V”,勾选它并点击确定。
- 系统会提示重启电脑,完成后Hyper-V就已经成功启用了。
虽然看起来简单,但在实际操作中,可能会遇到一些小问题,比如某些功能无法正常启用。这时候不要慌张,可以尝试更新主板驱动或者重新检查BIOS设置。
四、创建虚拟机
Hyper-V的核心功能之一就是创建和管理虚拟机。下面,让我们一起来看看如何创建一个属于自己的虚拟机:
- 打开“Hyper-V管理器”,点击右下角的“新建”->“虚拟机”。
- 根据向导提示,输入虚拟机名称,并选择合适的配置参数。
- 为虚拟机分配内存大小,通常建议分配至少2GB以上的内存以保证流畅运行。
- 设置网络适配器,可以选择连接到物理网卡或者创建一个新的虚拟交换机。
- 最后,指定虚拟硬盘的位置,并加载ISO镜像文件作为虚拟机的操作系统安装源。
完成以上步骤后,点击“完成”,你的虚拟机就创建好了!接下来只需要启动虚拟机,按照提示安装操作系统即可。
五、常见问题及解决方法
在使用Hyper-V的过程中,难免会遇到一些问题。这里分享几个常见的解决方案:
- 虚拟机无法启动:检查虚拟机的配置参数是否正确,尤其是内存和硬盘设置。
- 网络连接异常:确保虚拟交换机已正确配置,并且物理网卡状态正常。
- 性能不佳:尝试减少虚拟机的资源占用,或者升级主机硬件配置。
通过不断实践和总结经验,相信你也能轻松掌握Hyper-V的各项功能。
六、结语
从最初的懵懂无知,到现在能够熟练操作Hyper-V,这段旅程让我收获颇丰。希望这篇保姆级教程能为大家提供一些帮助,让更多的朋友加入到虚拟化技术的学习中来。如果你在使用过程中遇到任何问题,欢迎随时留言交流,我们一起探讨解决之道。



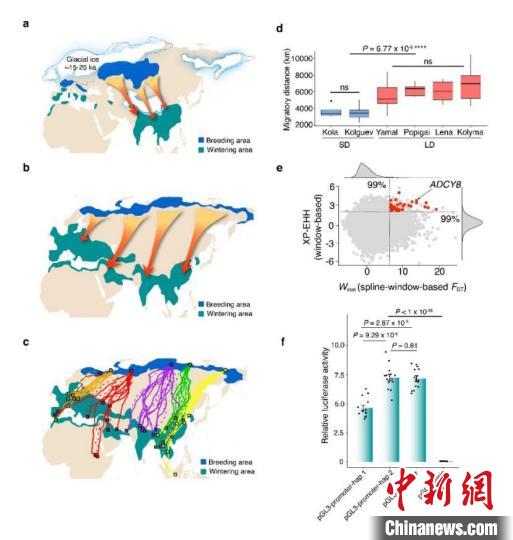
发表评论 取消回复