
作为一名经常与电脑打交道的工作者,小李最近遇到了一个让他头疼的问题:他需要频繁地对大量文件进行格式转换,但每次操作时却发现文件扩展名被系统隐藏了。这让他感到十分困扰,于是决定深入研究如何在Windows系统中快速、高效地修改文件后缀名。
经过一番摸索和学习,小李总结出了一套简单易行的方法,并分享给大家,希望能帮助更多人解决类似的烦恼。
方法一:通过文件夹选项设置
第一步,打开“此电脑”或任意一个文件夹窗口。点击左上角的“组织”按钮旁边的下拉箭头,在弹出的菜单中选择“文件夹和搜索选项”。
进入“文件夹选项”窗口后,切换到“查看”选项卡。在这里,你会看到许多关于文件显示的高级设置。找到“隐藏已知文件类型的扩展名”这一项,取消前面的勾选,然后点击“确定”按钮保存更改。
完成上述步骤后,你会发现文件名后面原本隐藏的扩展名已经显示出来了。接下来只需右键单击目标文件,选择“重命名”,就可以直接修改文件的后缀名了。
方法二:利用文件资源管理器选项
如果你使用的是较新的Windows版本,还可以通过另一种方式实现同样的效果。按下键盘上的Win+S组合键,打开搜索面板,输入“文件资源管理器选项”并点击打开。
在弹出的窗口中,切换到“查看”选项卡,同样找到“隐藏已知文件类型的扩展名”这一项,取消勾选。这样做的结果与方法一相同,都是让文件扩展名显示出来。
之后的操作依旧很简单,只需要选中文件,按F2键或者右键选择“重命名”,就能直接编辑文件的后缀名了。
方法三:快速勾选显示扩展名
对于追求效率的朋友来说,还有一个更快捷的方式。打开“此电脑”窗口,点击上方工具栏中的“查看”选项卡。在功能区中找到“显示/隐藏”组,勾选“文件扩展名”选项。
这样一来,所有文件的扩展名都会立即显示出来,无需再进入复杂的设置界面。这种方法特别适合那些需要临时修改文件后缀名的场景。
注意事项
虽然修改文件后缀名看似简单,但也有一些需要注意的地方:
- 确保你知道目标文件的实际类型,避免因错误修改而导致文件无法正常打开。
- 对于某些特殊格式的文件,修改后缀名可能不会改变其内部结构,因此仍需借助专门的软件进行格式转换。
- 如果批量修改多个文件的后缀名,建议先备份原始文件,以防万一出现问题可以迅速恢复。
通过以上几种方法,小李成功解决了自己的问题,并且工作效率得到了显著提升。希望这篇文章能对你有所帮助,让你也能轻松应对文件扩展名带来的各种挑战。

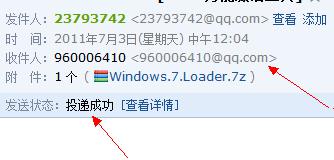
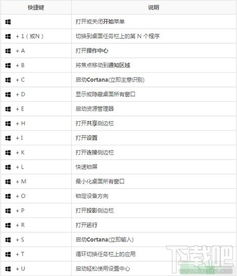
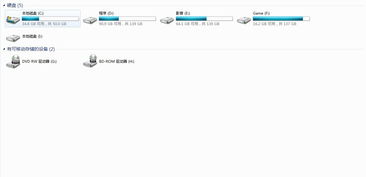
发表评论 取消回复