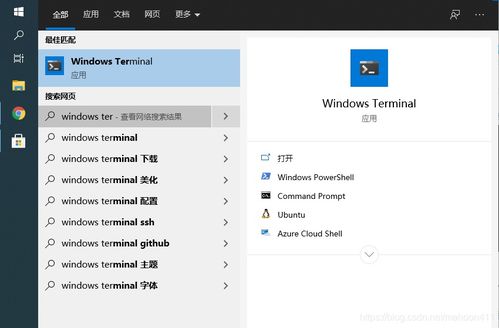
自从接触了编程,小明就一直对Linux系统充满了好奇。然而,作为一位忠实的Windows用户,他既不想放弃现有的工作环境,又想尝试一下传说中的Ubuntu。幸运的是,Windows子系统WSL为他打开了一扇新世界的大门。
初识WSL
WSL(Windows Subsystem for Linux)是微软推出的一项神奇技术,它让Windows用户无需双系统或虚拟机,就能直接运行Linux环境。小明听说WSL2支持完整的系统调用,性能也接近原生Linux,于是决定亲自体验一番。
安装与配置
第一步当然是启用WSL功能。小明打开了PowerShell,以管理员权限运行以下命令:
Enable-WindowsOptionalFeature -Online -FeatureName Microsoft-Windows-Subsystem-Linux接着,他还启用了虚拟机平台:
dism.exe /online /enable-feature /featurename:VirtualMachinePlatform /all /norestart重启电脑后,小明前往Microsoft Store,下载了Ubuntu-22.04版本。安装完成后,第一次启动时需要设置用户名和密码,这让他感觉自己仿佛真的置身于一台真正的Linux服务器中。
探索Ubuntu-22.04
进入Ubuntu终端后,小明首先更新了系统软件包:
sudo apt update && sudo apt upgrade然后,他安装了一些常用的开发工具,比如Git、Node.js和Python:
sudo apt install git nodejs python3为了验证WSL是否正常工作,小明编写了一个简单的Python脚本:
print('Hello, WSL!')运行后,屏幕上果然出现了期待已久的问候语,这让他兴奋不已。
解决实际问题
小明平时喜欢用Docker容器来管理项目环境。他惊喜地发现,WSL2完美支持Docker Desktop for Windows。只需要在安装Docker时选择“Use WSL 2”选项,就可以轻松搭建本地开发环境。
此外,他还遇到了一些文件权限的问题。经过查阅资料,他学会了如何正确配置WSL的文件访问规则,并通过以下命令解决了跨文件系统的兼容性问题:
sudo chmod 777 /mnt/c/Users/username/ProjectFolder这些小技巧让他的开发效率大大提高。
总结与展望
通过这次深入体验,小明深刻感受到了WSL的强大功能。它不仅满足了他对Linux的好奇心,还为他的日常工作提供了极大的便利。未来,他计划进一步学习Linux命令行技巧,并尝试更多复杂的开发任务。
如果你也是一名Windows用户,不妨试试WSL吧!或许你会发现,一个全新的世界正在等待着你。
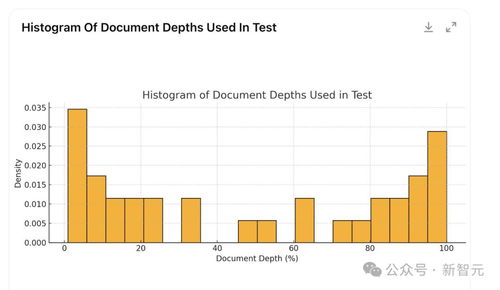
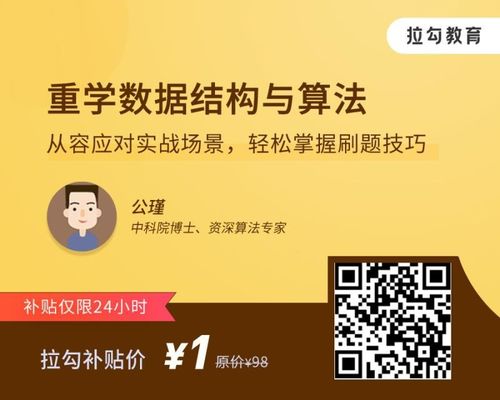
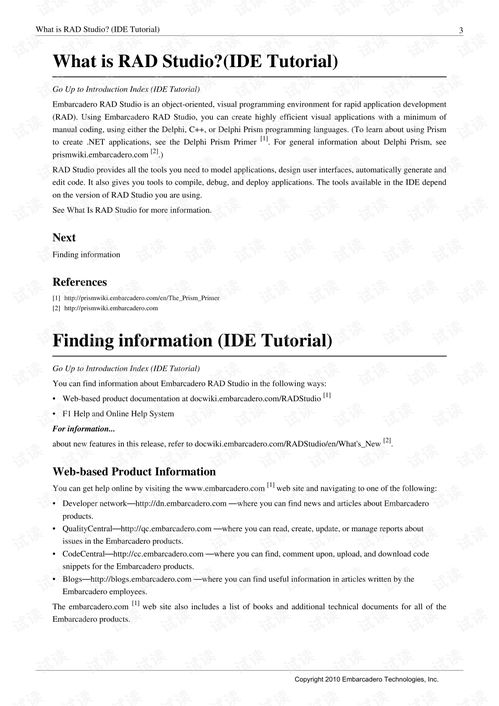

发表评论 取消回复