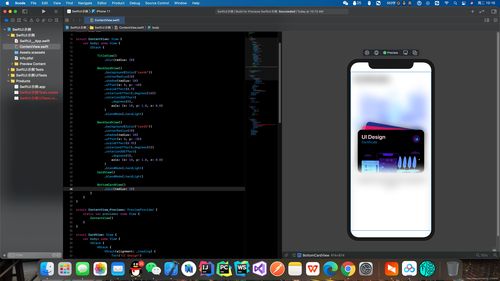
大家好,我是简书上的SwiftUI爱好者。今天咱们继续深入探讨SwiftUI的世界,这次的主题是:常用View和Modifiers的详细讲解与实战。如果你已经跟着我走过了前两篇教程,那么恭喜你,你已经掌握了SwiftUI的基础知识。现在,让我们一起进入更深层次的学习吧!
一、什么是View和Modifier?
在SwiftUI中,View是构建用户界面的基本单元,而Modifier则是用来修改这些视图的工具。简单来说,View就像是乐高积木,而Modifier则是让这些积木变得更加丰富多彩的工具。通过组合不同的View和Modifier,我们可以创建出各种各样的用户界面。
举个例子,Text是一个常见的View,它用于显示文本。我们可以通过添加不同的Modifier来改变它的字体、颜色、大小等属性。比如:
Text("Hello, SwiftUI!")
.font(.largeTitle)
.foregroundColor(.blue)
.padding()这段代码不仅显示了“Hello, SwiftUI!”这个文本,还通过.font()、.foregroundColor()和.padding()这三个Modifier,分别设置了字体大小、文本颜色和内边距。
二、常用View的详细介绍
接下来,我们来看看SwiftUI中一些常用的View及其用法。
1. Text
Text是最基础也是最常用的View之一,用于显示静态文本。除了前面提到的font()、foregroundColor()和padding(),Text还有很多其他有用的Modifier,比如:
.multilineTextAlignment():设置多行文本的对齐方式.lineLimit():限制文本的最大行数.truncationMode():设置文本超出时的截断方式
例如,如果你想让文本居中对齐,并且最多只显示两行,可以这样写:
Text("这是一个非常长的文本,可能会超出屏幕宽度。")
.multilineTextAlignment(.center)
.lineLimit(2)2. Image
Image用于显示图片,支持本地图片和网络图片。你可以通过.resizable()来调整图片的大小,或者通过.aspectRatio()来保持图片的宽高比。此外,Image还可以与其他View组合使用,创造出更加复杂的布局。
例如,显示一张本地图片并调整其大小:
Image("myImage")
.resizable()
.frame(width: 100, height: 100)3. Button
Button是用户交互的核心组件之一,用于触发事件。你可以通过.buttonStyle()来自定义按钮的样式,或者通过.action()来指定按钮点击时的行为。
例如,创建一个带有自定义样式的按钮:
Button(action: {
print("Button tapped!")
}) {
Text("Tap me!")
.padding()
.background(Color.blue)
.foregroundColor(.white)
.cornerRadius(8)
}4. VStack、HStack和ZStack
这三个容器类的View用于布局多个子视图。VStack将子视图垂直排列,HStack将子视图水平排列,而ZStack则将子视图叠加在一起。通过合理使用这三种容器,可以轻松实现各种复杂的布局效果。
例如,创建一个包含两个按钮的水平布局:
HStack {
Button(action: { print("Left button tapped") }) {
Text("Left")
}
Button(action: { print("Right button tapped") }) {
Text("Right")
}
}三、常用Modifier的详细介绍
除了上面提到的几个Modifier,SwiftUI还提供了许多其他强大的修饰符,帮助我们更好地控制视图的外观和行为。下面是一些常用的Modifier及其用法。
1. padding()
.padding()用于为视图添加内边距,可以让视图与其他元素之间保持一定的距离。你可以传入具体的数值来指定边距的大小,也可以使用.all、.horizontal、.vertical等参数来控制不同方向的边距。
例如,为一个文本视图添加上下左右各16点的边距:
Text("Some text")
.padding(16)2. background()
.background()用于为视图设置背景颜色或背景视图。你可以传入一个Color对象来设置纯色背景,也可以传入另一个View来创建更复杂的背景效果。
例如,为一个按钮设置蓝色背景:
Button(action: { /* action */ }) {
Text("Tap me!")
}.background(Color.blue)3. cornerRadius()
.cornerRadius()用于为视图添加圆角效果,常用于按钮、卡片等需要圆角设计的场景。你可以传入一个浮点数来指定圆角的半径。
例如,为一个按钮添加8点的圆角:
Button(action: { /* action */ }) {
Text("Tap me!")
}.cornerRadius(8)4. shadow()
.shadow()用于为视图添加阴影效果,可以让视图看起来更有层次感。你可以通过传入color、radius、x和y等参数来自定义阴影的样式。
例如,为一个按钮添加阴影:
Button(action: { /* action */ }) {
Text("Tap me!")
}.shadow(color: .black, radius: 5, x: 0, y: 3)四、实战演练:创建一个简单的登录界面
理论学习固然重要,但实践才是检验真理的唯一标准。接下来,我们来动手创建一个简单的登录界面,巩固一下刚才学到的知识。
首先,我们需要一个输入框和一个按钮。我们可以使用TextField来创建输入框,使用Button来创建登录按钮。为了让界面看起来更美观,我们还可以为输入框和按钮添加一些修饰符,比如圆角、边距和阴影。
完整的代码如下:
struct LoginView: View {
@State private var username = ""
@State private var password = ""
var body: some View {
VStack(spacing: 20) {
TextField("Username", text: $username)
.padding()
.background(Color.gray.opacity(0.2))
.cornerRadius(8)
.shadow(radius: 5)
SecureField("Password", text: $password)
.padding()
.background(Color.gray.opacity(0.2))
.cornerRadius(8)
.shadow(radius: 5)
Button(action: login) {
Text("Login")
.padding()
.background(Color.blue)
.foregroundColor(.white)
.cornerRadius(8)
.shadow(radius: 5)
}
}
.padding()
}
func login() {
print("Logging in with username: \(username), password: \(password)")
}
}这段代码创建了一个包含用户名和密码输入框以及登录按钮的简单登录界面。通过使用VStack将这些元素垂直排列,并为每个元素添加了适当的修饰符,使得界面看起来既简洁又美观。
五、总结
通过今天的分享,相信你对SwiftUI中的常用View和Modifier有了更深入的理解。SwiftUI的强大之处在于它的简洁性和灵活性,通过组合不同的View和Modifier,我们可以轻松创建出各种复杂且美观的用户界面。
当然,SwiftUI的学习之路还很长,未来我们还会继续探索更多有趣的功能和技巧。如果你有任何问题或建议,欢迎在评论区留言,我们一起交流进步!

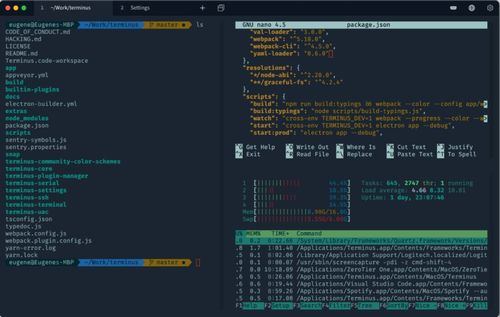
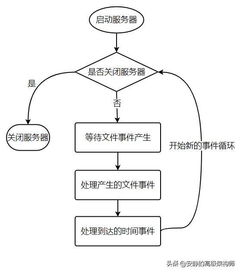
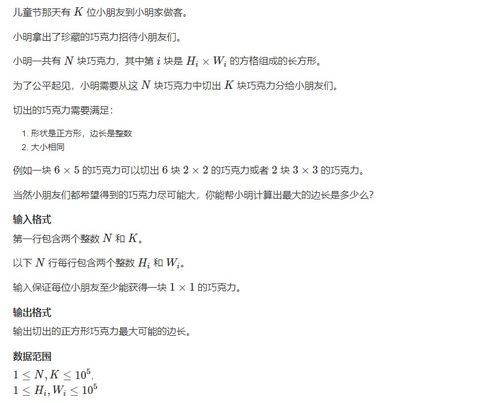
发表评论 取消回复