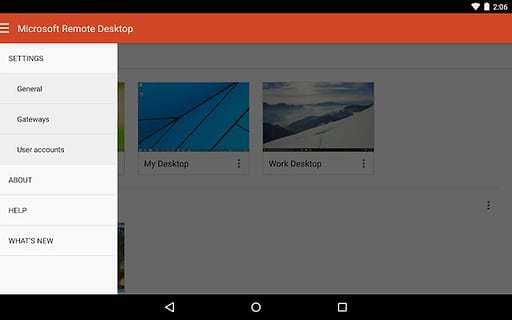
在当今数字化的时代,远程办公和远程协作已经成为我们生活中不可或缺的一部分。作为一名经常需要远程工作的自由职业者,我深知远程桌面工具的重要性。今天,我想和大家分享一下如何正确地打开和使用MICROSOFT远程桌面(RDP),帮助大家更加高效地进行远程操作。
### 什么是MICROSOFT远程桌面?
MICROSOFT远程桌面(Remote Desktop Protocol,简称RDP)是Windows操作系统自带的一种远程连接工具,允许用户通过网络从一台计算机远程控制另一台计算机。它不仅适用于个人用户,也广泛应用于企业环境中,帮助员工随时随地访问公司内部的资源。
### 步骤一:确保目标电脑已启用远程桌面功能
要使用MICROSOFT远程桌面,首先需要确保你要连接的目标电脑已经启用了远程桌面功能。具体步骤如下:
- 1. 在目标电脑上,点击“开始”菜单,选择“设置”。
- 2. 进入“系统”设置,找到并点击“关于”。
- 3. 在“关于”页面中,点击“远程桌面”。
- 4. 打开“远程桌面”开关,并确保选择了“允许远程协助连接到这台电脑”。
完成这些设置后,目标电脑就可以接受来自其他设备的远程连接了。
### 步骤二:获取目标电脑的IP地址或计算机名称
为了能够成功连接到目标电脑,你需要知道它的IP地址或计算机名称。获取IP地址的方法很简单:
- 1. 在目标电脑上,按下
Win + R组合键,打开“运行”窗口。 - 2. 输入
cmd,然后按回车键,打开命令提示符。 - 3. 在命令提示符中输入
ipconfig,按回车键。 - 4. 查找“IPv4地址”,这就是你所需的IP地址。
如果你在同一局域网内,也可以直接使用计算机名称进行连接。计算机名称可以在“系统属性”中找到。
### 步骤三:在本地电脑上打开远程桌面连接
接下来,我们需要在本地电脑上打开远程桌面连接。有两种方法可以实现这一点:
- 方法一:通过开始菜单打开
- 1. 点击“开始”菜单,选择“所有应用”。
- 2. 找到“Windows附件”,然后点击“远程桌面连接”。
- 3. 这将打开一个远程桌面连接窗口。
- 方法二:通过命令行打开
- 1. 按下
Win + R组合键,打开“运行”窗口。 - 2. 输入
mstsc,然后按回车键。 - 3. 这样也会打开远程桌面连接窗口。
### 步骤四:输入目标电脑的IP地址或计算机名称
在远程桌面连接窗口中,你需要输入目标电脑的IP地址或计算机名称。如果目标电脑在同一局域网内,使用计算机名称会更方便;如果是跨网络连接,则必须使用IP地址。
输入完毕后,点击“连接”按钮。此时,系统会提示你输入目标电脑的用户名和密码。确保你有足够的权限登录该电脑,否则连接将会失败。
### 步骤五:调整远程桌面连接设置
在连接过程中,你可以根据需要调整一些设置,以优化远程桌面的性能和体验:
- 显示设置:你可以选择全屏显示,或者自定义分辨率。如果你的本地电脑和目标电脑的屏幕分辨率不同,建议选择适合的分辨率,以避免画面拉伸或变形。
- 本地资源共享:你可以选择是否共享本地的剪贴板、磁盘驱动器、打印机等资源。这对于需要频繁传输文件或复制粘贴内容的用户非常有用。
- 音频设置:你可以选择是否将目标电脑的声音重定向到本地电脑,或者禁用声音输出。
### 步骤六:连接成功后的操作
一旦连接成功,你将看到目标电脑的桌面,就像你在本地操作一样。你可以像平时一样打开应用程序、浏览文件、执行任务等。需要注意的是,远程桌面连接可能会有一定的延迟,尤其是在网络状况不佳的情况下。因此,在进行复杂操作时,建议确保网络连接稳定。
### 常见问题及解决方法
在使用MICROSOFT远程桌面的过程中,你可能会遇到一些问题。以下是一些常见的问题及其解决方法:
- 无法连接到目标电脑:检查目标电脑是否已启用远程桌面功能,确保IP地址或计算机名称正确无误。如果是在局域网外连接,可能需要配置路由器的端口转发。
- 连接速度慢:远程桌面的连接速度受网络带宽的影响较大。建议使用有线网络连接,避免使用Wi-Fi。此外,降低远程桌面的分辨率和色彩质量也可以提高连接速度。
- 键盘和鼠标操作不流畅:这可能是由于网络延迟或目标电脑性能不足导致的。尝试关闭不必要的后台程序,释放目标电脑的资源。
### 总结
通过以上步骤,我相信你已经掌握了如何正确地打开和使用MICROSOFT远程桌面。无论是远程办公、技术支持还是家庭用户之间的远程协助,MICROSOFT远程桌面都是一款非常实用的工具。希望这篇文章能够帮助你在日常工作中更加高效地利用这一功能。
如果你还有其他关于远程桌面的问题,欢迎在评论区留言,我会尽力为大家解答!
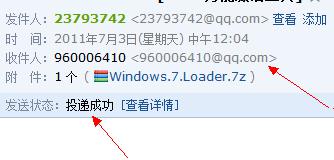
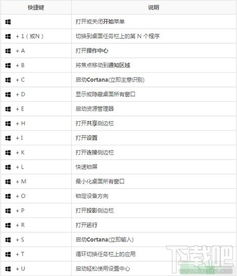

发表评论 取消回复