
大家好,我是简书上的一名UE5初学者。今天我要和大家分享一个我最近学到的小技巧——如何在UE5中编写一个简单的蓝图小程序。这个小程序虽然简单,但却能帮助我们更好地理解蓝图系统的工作原理,同时也为后续更复杂的游戏开发打下坚实的基础。
在开始之前,我想先介绍一下什么是蓝图。对于那些还不熟悉UE5的朋友们来说,蓝图是一种可视化编程语言,它允许开发者通过拖拽节点的方式来创建游戏逻辑,而不需要编写一行代码。这对于像我这样的初学者来说,简直是一大福音!
那么,今天我们来做一个什么样的小程序呢?其实很简单,我们要实现的是一个“点击按钮后显示文本”的功能。这个功能看似简单,但在实际开发中却非常实用,尤其是在制作UI界面时。
第一步:创建项目
首先,我们需要在UE5中创建一个新的项目。打开UE5编辑器后,选择“空白项目”模板,然后点击“下一步”。在设置项目名称时,我给它取名为“BlueprintTest”,这样方便记忆。接下来,选择保存路径并点击“创建项目”。
第二步:创建UI界面
项目创建完成后,我们需要创建一个UI界面。在内容浏览器中右键点击,选择“用户界面”->“Widget Blueprint”,然后命名为“ClickToDisplayText”。双击打开这个蓝图文件,进入编辑模式。
在UI编辑器中,我们可以看到一个空白的画布。现在,让我们添加一个按钮和一个文本框。从左侧的“Widgets”面板中拖拽一个“Button”到画布上,然后调整它的位置和大小。接着,再拖拽一个“TextBlock”到画布上,并将其放置在按钮下方。
为了让按钮看起来更美观,我们可以为其设置一些样式。选中按钮后,在右侧的“Details”面板中找到“Style”选项,点击“Edit Style”按钮。在这里,你可以调整按钮的颜色、字体、边框等属性。我选择了蓝色作为按钮的背景色,并将字体颜色设置为白色,这样对比度更高,视觉效果更好。
第三步:编写蓝图逻辑
接下来,我们来编写蓝图逻辑,实现点击按钮后显示文本的功能。在UI编辑器的顶部工具栏中,点击“Event Graph”按钮,进入事件图编辑模式。
首先,我们需要捕获按钮的点击事件。在事件图中,右键点击空白处,搜索并添加一个“ButtonClicked”事件节点。这个节点会监听按钮的点击事件,当按钮被点击时,它会触发后续的逻辑。
接下来,我们需要创建一个文本变量,用于存储要显示的文本内容。右键点击空白处,选择“Add Variable”,然后将变量类型设置为“String”,并命名为“DisplayText”。在变量属性中,可以为它设置一个默认值,比如“Hello, UE5!”。
现在,我们需要将这个文本变量的值赋给UI界面上的文本框。在事件图中,右键点击空白处,搜索并添加一个“Set Text”节点。将“Set Text”节点的输入引脚连接到“DisplayText”变量的输出引脚,并将“Set Text”节点的“Target”引脚连接到UI界面上的“TextBlock”。
最后,我们需要将“ButtonClicked”事件节点与“Set Text”节点连接起来,形成完整的逻辑链。完成后的事件图应该如下所示:
ButtonClicked -> Set Text (Target: TextBlock, Text: DisplayText)
第四步:测试与优化
一切准备就绪后,我们可以点击“Compile”按钮编译蓝图,然后点击“Simulate”按钮进行预览。在预览窗口中,点击按钮,看看文本框是否正确显示了我们设置的文本。如果一切正常,恭喜你,你已经成功编写了一个简单的蓝图小程序!
当然,这只是一个非常基础的例子,但通过这个过程,我们可以学到很多关于蓝图系统的重要概念,比如事件、变量、节点之间的连接等。这些基础知识将在未来的开发中发挥重要作用。
第五步:进一步扩展
如果你觉得这个小程序还不够有趣,不妨尝试对其进行一些扩展。例如,你可以添加更多的按钮,每个按钮显示不同的文本;或者你可以让文本框的内容随着按钮的点击次数而变化;甚至你可以结合其他蓝图节点,实现更加复杂的逻辑,比如计时器、动画效果等。
总之,蓝图系统的灵活性和易用性使得它成为UE5中最强大的工具之一。只要你愿意花时间去探索和实践,相信你一定能掌握更多有趣的技巧,创造出令人惊叹的游戏作品。
好了,今天的分享就到这里。希望这篇文章能对正在学习UE5的你有所帮助。如果你有任何问题或建议,欢迎在评论区留言,我会尽力为你解答。祝你在UE5的世界里玩得开心,早日成为一名优秀的游戏开发者!


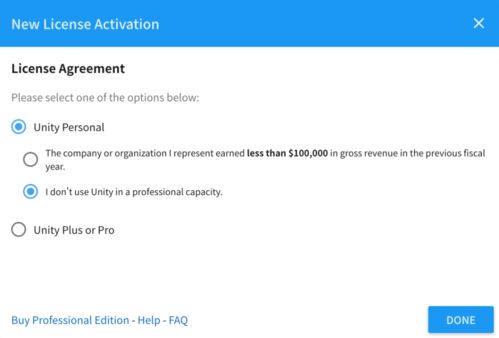

发表评论 取消回复